
Please select the object link below for more information on how to configure the object.
Object |
Shared with other SmartSolve© Applications |
Required for SmartTrainTM |
|
No |
Yes |
|
|
Yes |
Yes |
|
|
No |
Yes |
|
|
No |
No |
|
|
No |
No |
|
|
Yes |
No |
|
|
No |
No |
All course records created in SmartTrainTM must be assigned to a Course Type. Courses stored in SmartTrainTM are based upon the Course Type template. These templates contain properties inherited by courses based on the type. This provides consistency across courses and avoids unnecessarily entering the same information.
Some Common Course Types could include:

Course Type Policies can enforce:
|
NOTE: Typically, customers define about 3 to 5 Course Types in their SmartTrainTM systems; but are not limited to this amount. |
What Gets Transferred from the Course Type
Any information not transferred from the course type policy is transferred from the course type to the new course, including:
· Course Owner
· Course Owner Role
· Grace Period for Release
· Certification Information
The following rights must be assigned to a user to manage or view Course Type:
Rights |
Description |
|
CUT_CREATE |
Allows administrator to create a Course Type record. |
|
CUT _DELETE |
Allows administrator to delete a Course Type record. |
|
CUT _MANAGE |
Allows administrator to modify and manage existing Course Types. |
|
CUT _SUPERVISOR |
Allows administrator to change administrator role in Course Type |
|
CUT _VIEW |
Allows user to view Course Types. |
|
ATN_VIEW |
Allows user to access numbering scheme to view and select. |
|
ROL_VIEW |
Allows user to access owner role to view and select (if applicable) |
|
ACT_VIEW |
Allows user to access owner to view and select (if applicable) |
Please see Rights Groups to assign Rights Groups to users.
Course types created in the global organization can be used to create course records by both the global organization and any local organizations. If logging into the global organization and viewing a global course type, the user will only see the course records created within the global organization (not any created under the local organization).
1. From the Portal Page, click Smart Solutions tab > Admin and Report > Setup. Under Training, select Course Type.
2. Right click and select Add.
The Course Type window displays.
3. Enter information in the following fields:
Field |
Description |
|
Type |
Enter the course type name.
|
|
Description |
Enter the description of the course type.
|
|
Administrator Role |
Zoom and select an administrator role for this course type. (Only actors under this role can edit this course type, all others can view only.) The administrator role is assigned when the course type is created and can be changed only by right clicking over the Course Type Detail screen (it is not seen when you edit). The Course Type Manage and Course Type Supervisor rights are required to perform this function. Only actors who have this role in the system can manage (modify) the course type properties assigned in the system. As company policies and course requirements change throughout a company, the administrator role will allow only appropriate users to be able to modify the course type (approval policies, training requirements, etc.). Typically it is the Training Coordinators who own course types or even a designated system administrator. Please see How to Create a Role Please see Administrator Role
|
|
Course Numbering Scheme |
Select the appropriate Course Numbering Scheme to be used for courses of this type. Please see How to Create a Numbering Scheme
|
|
Force AutoNumber in Course |
Click the Force AutoNumber in Course check box if you wish this numbering scheme to be required for courses of this type.
|
|
Course Owner Role |
Zoom and select a Course Owner Role for courses of this type. (If an owner is not entered, the actor logged into the system when creating the course automatically becomes the owner of the course.) Please see How to Create a Role
|
|
Course Owner |
Zoom and select a Course Owner for courses of this type. (If an owner is not entered, the actor logged into the system when creating the course automatically becomes the owner of the course.) Please see How to Create a User
|
|
Grace Period For Release |
Enter the Grace Period for Release duration (for course training). The Grace Period is sometimes referred to as the training period for a course record which has been approved and is now ready for release. Enter a numeric value in the Grace Period For Release field to specify the length of time after the course becomes PRERELEASED that it will remain PRERELEASED. When the effective date is met the course will automatically change to a status of CURRENT. The system can be configured to allow the course owner to override this functionality within each course by entering their own effective date for the course.
|
|
Course Support SCORM Content |
SmartTrain supports the following SCORM file Version zip outputs:
SCORM 1.2 Still widely used and is supported by most Learning Management Systems today.
SCORM 2004 The most current version. It is based on new standards for API and content object-to-runtime environment communication, with many ambiguities of previous versions resolved. Includes ability to specify adaptive sequencing of activities that use the content objects. Includes ability to share and use information about the success status for multiple learning objectives or competencies across content objects and across courses for the same learner within the same learning management system. A more robust test suite helps ensure good interoperability.
Please see the Installation Guide (9.1.10 Service Pack) for more information on configuring SmartTrain for SCORM management. |
|
Add Another |
Click this box to add another Course Type.
|
|
NOTE: Any of the options above can be changed by right clicking over the Course Type Detail window. |
4. Click the Save button.
Course types can be edited, deleted and managed accordingly by an administrator.
1. From the Portal Page, click Smart Solutions tab > Admin and Report > Setup. Under Training, select Course Type.
The Course Types list displays.
2. Click the ![]() icon to switch to local view (if applicable).
icon to switch to local view (if applicable).
3. Select the check box of the Course Type to edit, then select Action > Edit from the main menu (or right click).
4. Edit any information for your Course Type.
5. Click the Save button.
All changes should now be reflected in the list.
1. From the Portal Page, click Smart Solutions tab > Admin and Report > Setup. Under Training, select Course Type.
The Course Types list displays.
2. Click the ![]() icon to switch to local view (if applicable).
icon to switch to local view (if applicable).
3. Select the check box of the Course Type to delete, then select Action > Delete from the main menu (or right click).
4. Click the Save button.
The object has now been removed from the system.
Sometimes an existing course type is similar to a course type that needs to be created. In those instances, it is convenient to copy the existing course type and make changes to the copy. The Copy function saves time and prevents duplication of efforts.
All information (e.g., numbering scheme, ownership) from the existing course type is copied to the new course type.
If all course types share some common information, it is possible to create a master course type containing this information. A copy of the master course type can be made each time a new course type is created. This common information is therefore, not re-entered in every course type.
Course Type Manage and Course Type Create rights are required to copy a course type. The administrator role is not required.
1. From the Course Types window, click the Type link of the course type to copy.
The Course Type window appears.
2. Right click and select Copy.
3. Enter information in the following fields:
Fields |
Description |
|
Type |
This field will display the name of the Course Type which is being copied. |
|
New Type |
Enter a unique identifier for the new type. |
|
Description |
Enter information about the Course type. |
4. Click the Save button to save the copied course type.
1. From the Course Type Detail, right click and select Change Administrator Role option.
2. Zoom from the Administrator Role field and select new Role.
3. Click the Save button.
The Course folder displays all of the courses that exist under the Course Type. Courses listed in the folder default to CURRENT; however, you can search for any course status.
1. From the Portal Page, click Smart Solutions tab > Admin and Report > Setup. Under Training, select Course Type.
2. Select the Course Type.
3. From the Course Type select the Courses folder.
|
NOTE: The Administrator can use the Saved Searches option of the Forms Configurator to enhance usability and quickly sort for INWORKS, CURRENT, and/or EXPIRED courses. This is faster than clicking the ShowInworks and ShowExpired check boxes and clicking Search to view these filters.
|
Do you need to track course training using the SmartTrainTM system? The Certification Information folder is available in Course Types and within every course record to allow customers to track employee training and sign-off on such training.
Course training requirements are setup under the Certification Information folder by role. Any users who have since been assigned a role that has been added to the Certification Information folder must now fulfill the course requirement in the system as it may have been made a training requirement.
Option |
Definition |
|
Certification Information – Course Type |
Any roles setup under Certification Information folder at Course Type level will transfer to every course record which is created and maintained under this type. If the course owner wishes to remove the role at the course record level they can do so with appropriate rights.
|
|
Certification Information - Course |
If roles are not assigned at the Course Type under Certification Information, the course owner can assign roles needing training under the individual course record. Any user with this role will be notified once the course has been released and will be required to fulfill the course.
|
A Requirement is a course that one must complete or fulfill. It usually contains information necessary for an individual to fulfill their job function. Decisions need to be made such as:
What courses need to be made requirements and for whom?
How long does a person have in order to complete the requirement?
Whether trainer sign off is required to obtain the certification.
1. From the Portal Page, click Smart Solutions tab > Admin and Report > Setup. Under Training, select Course Type.
2. Select the Course Type.
3. From the Course Type select the Certification Information folder.
4. Click on the Edit Certification Information button and identify appropriate information.
Fields |
Description |
|
Must Have |
Roles associated with this requirement must be fulfilled. The setting can be changed for the requirement at the role level.
|
|
Complete within Duration Days |
The number of days allowed for completion of the requirement. If not specified, the completion date is the day the requirement is associated with the person record.
|
|
Need Assessment |
If enabled: an assessment is required.
|
|
Need Trainer Sign-off |
Check this option if trainer sign off is required.
|
|
Requires Training if Previously Trained |
Whether individuals must retake the training even if they have taken it in the past. The following three elements of training are evaluated: Training, Assessment, and Checklist. Always - Must always retake, no matter when it was taken in the past. Never - Do not have to retake, no matter when it was taken in the past. Elapsed Time - Must retake if past the number of days specified in Elapsed Days have occurred.
|
|
Elapsed Days |
The user must retake the training if this number of days has elapsed since the new training has been implemented. Determines the number of days for the Elapsed Time setting in the Require Retraining If Previously Trained field.
|
|
Refresher Certification Required |
If enabled: refresher certification is required.
|
|
Refresher Interval Days |
The number of days the user has to take the refresher certification. The refresher interval triggers the refresher. If the refresher is required, the system will calculate the next refresher date and advance time notice.
|
|
Refresher Advance Notice Days |
When the individual is notified of the refresher requirement; the requirement progress is also updated with the refresher steps needed to be completed to remain certified in the requirement.
|
|
Grace Days for Refresher |
The number of days after the refresher interval occurs that an individual must be re-certified. If the refresher is not completed within that time frame, certification is expired.
|
|
Revision Certification Required? |
If enabled: revision certification is required
|
5. Right click and select Add.
6. Zoom from the Role field and select all the roles which would require certification on any document records of this type (if applicable).
7. Click the Save button.
Please see How to Add Roles to a Course under the SmartTrainTM End User Guide.
Please see Numbering Scheme under System Wide Setup.
Course Statuses represent the different stages of a course’s life cycle. These statuses can be configured to the company's standard by adding new statuses or editing the label of the existing statuses; however, this is not recommended as most Pilgrim customers use the system defaults.
Default Course Statuses
Status |
Description |
|
|
INWORKS |
The course is being created and is not available for use. |
|
|
PRERELEASED |
The course is available for use but has not reached its effective date yet. |
|
|
CURRENT |
The course is available for use. |
|
|
EXPIRED |
The course is not available for use. |
|
|
REVISED |
The course has been revised, but not expired, and is still available for use. |
|
The following rights must be assigned to a user to manage or view course status:
Rights |
Description |
|
CTS_MANAGE |
Allows administrator to add new course status, modify existing status, or delete status.
|
|
CTS_VIEW |
Allows user to access course status to view and select.
|
Please see Rights Groups to assign Rights Groups to users.
· Global Course Statuses will be inherited by all local organizations.
· Local Course Statuses will only be viewed and used within that local organization.
1. From the Portal Page, click Smart Solutions tab > Admin and Report > Setup. Under Training, select Course Status.
2. Right click and select Add.
3. Enter information in the following fields:
Fields |
Description |
|
Status |
Enter a secondary status.
|
|
Primary Status |
From the drop down select the appropriate primary status. Primary Status = INWORKS if new status will be before course becomes CURRENT Primary Status = CURRENT if new status will be after course is made CURRENT and before expiration.
|
|
Add Another |
Click this box to add another course status.
|
4. Click the Save button.
Course statuses can be edited and deleted within course status and be managed accordingly by an administrator.
1. From the Portal Page, click Smart Solutions tab > Admin and Report > Setup. Under Training, select Course Status.
The Course Statuses list displays.
2. Click the ![]() icon to switch to local view (if applicable).
icon to switch to local view (if applicable).
3. Select the check box of the Course Status to edit, then select Action > Edit from the main menu (or right click).
4. Edit any information for your Course Status.
5. Click the Save button.
All changes should now be reflected in the list.
Course statuses can only be deleted from SmartSolve© if the status has not been attached to any SmartSolve© records.
1. From the Portal Page, click Smart Solutions tab > Admin and Report > Setup. Under Training, select Course Status.
The Course Statuses list displays.
2. Click the ![]() icon to switch to local view (if applicable).
icon to switch to local view (if applicable).
3. Select the check box of the Course Status to delete, then select Action > Delete from the main menu (or right click).
4. Click the Save button.
The object has now been removed from the system.
Course Costs can be tracked within each course record which will then transfer to a training session record when the course is attached to the training session. While Course Costs are not required for setting up in the SmartTrainTM system, they are recommended for tracking quality costs associated with employee training management.
The following rights must be assigned to a user to manage or view cost element:
Rights |
Description |
|
CSE_MANAGE |
Allows administrator to add new cost elements, modify existing cost elements, or delete cost elements.
|
|
CSE_VIEW |
Allows user to access cost elements to view and select.
|
Please see Rights Groups to assign Rights Groups to users.
· Global Cost Elements will be inherited by all local organizations.
· Local Cost Elements will only be viewed and used within that local organization.
1. From the Portal Page, click Smart Solutions tab > Admin and Report > Setup. Under Training, select Cost Element.
2. Right click and select Add.
3. Enter the Cost Element name.
4. Click the Save button.
The Cost Element has now been added to the system.
Cost Elements can be edited and deleted within the cost element table and be managed accordingly by an administrator.
1. From the Portal Page, click Smart Solutions tab > Admin and Report > Setup. Under Training, select Cost Element.
The Cost Element list displays.
2. Click the ![]() icon to switch to local view (if applicable).
icon to switch to local view (if applicable).
3. Select the check box of the Cost Element to edit, then select Action > Edit from the main menu (or right click).
4. Edit any information for your Cost Element.
5. Click the Save button.
All changes should now be reflected in the list.
1. From the Portal Page, click Smart Solutions tab > Admin and Report > Setup. Under Training, select Cost Element.
The Cost Element list displays.
2. Click the ![]() icon to switch to local view (if applicable).
icon to switch to local view (if applicable).
3. Select the check box of the Cost Element to delete, then select Action > Delete from the main menu (or right click).
4. Click the Save button.
The object has now been removed from the system.
Please see How to Add Cost to Courses under the SmartTrainTM End User Guide for more information.
Please see How to Add Cost to Training Sessions under the SmartTrainTM End User Guide for more information.
A trainer (or requirement owner) may choose to include an Assessment as part of the certification process to evaluate the quality of training or knowledge gained. An Assessment is a set of one or more questions about course requirements or a document requirement.
Default Assessment Statuses
Status |
Description |
|
INWORKS |
The assessment is being created and is not available for use. |
|
CURRENT |
The assessment is available for use. |
|
EXPIRED |
The assessment is not available for use. |
The following rights must be assigned to a user to manage or view assessments:
Rights |
Description |
|
ASM_MANAGE |
Assessment Setup Manage allows administrator to add new assessments, modify existing assessments, or delete assessments. |
|
ASM_VIEW |
Assessment Setup View allows user to access assessments to view and select for requirements. |
|
ASE_MANAGE |
Assessment Manage allows the User to take an Assessment that is only assigned to that user. |
|
ASE_VIEW |
Assessment View allows end User to View Assessment Results taken by that user. |
Please see Rights Groups to assign Rights Groups to users.
· Global Assessments will be inherited by all local organizations.
· Local Assessments will only be viewed and used within that local organization.
1. From the Portal Page, click Smart Solutions tab > Admin and Report > Setup. Under Training, select Assessment.
2. Right click and select Add.
3. Enter the Assessment Name and enter the Pass Percentage.
4. Click the Save button.
5. Select the Questions folder then right click and select Add.
6. Enter the Question Number then enter the Question Text.
7. Enter the Answer Choices (must be separated by a comma) and enter the Correct Answer.
8. Click the Save button.
The following can be managed accordingly by an administrator for assessments:
Assessments can be edited.
Assessments can be deleted.
Assessments can be copied.
Assessments must be activated for use.
Assessments can be expired.
Assessments can only be edited if their status is INWORKS.
1. From the Portal Page, click Smart Solutions tab > Admin and Report > Setup. Under Training, select Assessment.
The Assessment list displays.
2. Click the ![]() icon to switch to local view (if applicable).
icon to switch to local view (if applicable).
3. Select the check box of the Assessment to edit, then select Action > Edit from the main menu (or right click).
4. Edit any information for your Assessment.
5. Click the Save button.
All changes should now be reflected in the list.
Assessments can only be deleted if their status is INWORKS.
1. From the Portal Page, click Smart Solutions tab > Admin and Report > Setup. Under Training, select Assessment.
The Assessment list displays.
2. Click the ![]() icon to switch to local view (if applicable).
icon to switch to local view (if applicable).
3. Select the check box of the Assessment to delete, then select Action > Delete from the main menu (or right click).
4. Click the Save button.
The object has now been removed from the system.
1. From the Portal Page, click Smart Solutions tab > Admin and Report > Setup. Under Training, select Assessment.
The Assessment list displays.
2. Click the ![]() icon to switch to local view (if applicable).
icon to switch to local view (if applicable).
3. Select the check box of the Assessment to copy, then select Action > Copy from the main menu (or right click).
4. Enter the Name for the new Assessment.
5. Click the Save button.
The new copied assessment has been created and can now be edited and activated fro use.
You must activate an assessment before associating it with a requirement (course or document). Once the assessment is activated, it cannot be edited. In order to make changes to the assessment, you must create a new one and expire the activated assessment.
1. From the Portal Page, click Smart Solutions tab > Admin and Report > Setup. Under Training, select Assessment.
2. Enter the Assessment.
3. Right click and select Activate.
4. Click the Ok button to confirm.
Assessment should change from INWORKS to CURRENT.
When you expire a CURRENT assessment, you can specify another current assessment to replace (supersede) it.
1. From the Portal Page, click Smart Solutions tab > Admin and Report > Setup. Under Training, select Assessment.
2. Enter the Assessment.
3. Right click and select Expire.
4. Zoom from the Supersede with Assessment field and select the new Assessment which will be used (if applicable).
5. Click the Save button.
|
WARNING: do not expire an assessment which may be attached to courses or documents without either removing it from the requirement, or identifying a new CURRENT assessment to supersede the expired assessment. Failure to do this will result in your end-users not being able to complete the assessment because it is no longer valid. |
Please see How to Edit Certification Information under the SmartTrainTM End User Guide for more information.
Please see How to Edit Certification Information under the SmartTrainTM End User Guide for more information.
Checklists are related questions that must be answered before a Requirement (course or document) can be fulfilled. The Checklist master file provides a Question tab folder where questions for the checklist can be entered along with valid responses. The checklist is considered complete once all checklist items are signed off, then the requirement fulfillment can be awarded.
The Question Response Set master file maintains Checklist Responses. A question response set holds all the available responses that can be selected by an actor when signing off the Checklist question (i.e., YES, NO, N/A). The responses entered in the question response set are displayed in a drop down list when signing off the checklist question.
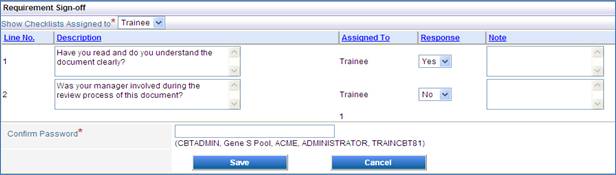
If you wish to attach a Checklist to Courses or Documents upon sign-off if the trainee is late you can do so by creating a Delinquent Checklist in the system. If the Course or Document is past due then this Checklist will be added to the requirement in addition to any other Checklists attached which may have questions asking why the trainee was late on response (trainee will be forced to justify why upon Checklist Sign-off).
If you wish to setup the delinquent checklist make sure you name the Checklist exactly as it is displayed below:
Enter DELINQUENT_REQUIREMENT_CHECKLIST in the Code field of your Checklist.
Please see Checklists under System Wide Setup.
Please see How to Attach Course Checklists under the SmartTrainTM End User Guide for more information.
Please see Certify on Fulfilled Requirement under the Application Options Utility.